



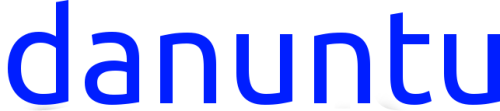

Requisites:
An iPad.
If you have an iPad 4, Air or an iPad mini 1, 2 use the lightning to
sdcard adaptor (if you want to install danuntu on an sdcard) or the
lightning to usb adaptor (if you want to install danuntu on a USB
drive).
If you have an iPad 1, 2 or 3 you will need the 30-pin camera
connection kit.
If you decide to install danuntu on a USB drive you will also need a
USB hub.
A class 10+ micro sdcard (class 6 should work but danuntu will be
extremely slow, especially on heavy desktops like kde or xfce), or a
USB drive. The size of the sdcard/USB drive must be at least 4 GB
(8 for danuntu to work properly).
WARNING: DURING THE INSTALLATION PROCEDURE YOU
WILL HAVE TO CREATE A NEW PARTITION TABLE ON THE
SDCARD/USB DRIVE, AND BY DOING SO YOU WILL
PERMANENTLY DELETE THE CONTENTS OF THE
SDCARD/USB DRIVE! THE DELETED DATA WON’T GO IN THE
TRASH, IT WILL BE PERMANENTLY DELETED!
I WARNED YOU!
1. Jailbreak your iPad. Here you can find a table with all the
programs that you can use to jailbreak your iPad.
2. On your jailbroken iPad open up cydia, search and install the
following programs: mobileterminal, wget and unrar.
3. Make sure you have enought space to download danuntu (the
download size can be seen above the download mirror icon) and to
extract it (below the table of the extracted sizes).
Extracted images sizes table
800MB danuntu-base-picuntukern.img
2.6 GB danuntu-gnome-picuntukern.img
3.5GB danuntu-kde-picuntukern.img
1.5GB danuntu-lxde-picuntukern.img
2.5GB danuntu-unity-picuntukern.img
3.5GB danuntu-xfce-picuntukern.img
4. Set auto-lock time to never.
5. Download the danuntu flavour you prefer (picuntu image
version). To do this obtain the danuntu download link and in
mobileterminal type:
wget http://downloadurl.com
6. Once you’ve downloaded danuntu extract it by typing in
mobileterminal the following command:
unrar x danuntu-flavour.picuntukern.img.rar
7. Now connect your sdcard to the iPad using the appropriate
adaptor. If you want to install danuntu on your usb drive then you
will need to follow the following connection scheme:
Usb Drive -> Usb hub -> Usb camera connection kit -> iPad.
Note that if the usb hub is powered it shouldn’t be connected to an
external power source.
8. The gallery app should open up. Close it in the task manager
before continuing.
9. Now in mobileterminal type the following command:
su
The default password is “alpine” without the quotes. Then type:
df -h
Remember the mount point (right column) of your sdcard/USB drive
(it’s usually mounted on /private/var/mnt/mountnumber and you can
recognize it by its size) and remember the device name (without the
final s1) of your sdcard/USB drive (left column).
Now type:
umount mount point.
Or unmount the USB drive/sdcard using iFile.
Now let’s write danuntu to the USB drive/sd card. As I wrote
before,
WITH THIS ACTION THE CONTENTS OF THE SDCARD/USB
DRIVE WILL BE PERMANENTLY DELETED! THE DELETED
DATA WON’T GO IN THE TRASH, IT WILL BE PERMANENTLY
DELETED!
Now type the following command in mobileterminal:
dd if=danuntu-flavour.picuntukern.img of=devicename && sync &&
sync && sync
wait 5 minutes
If you have a class <10 sdcard or a USB 2.0 drive also type
sync && sync && sync
and wait another 5 minutes.
10. Disconnect your sdcard/usb drive. That’s it!