



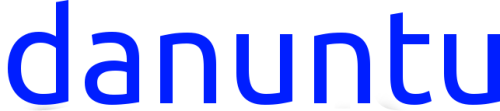

Requisites:
A PC with linux or a stick with danuntu or a raspberry pi.
A class 10+ micro sdcard (class 6 should work but danuntu will be
extremely slow, especially on heavy desktops like kde or xfce), or a
USB drive. The size of the sdcard/USB drive must be at least 4 GB
(8 for danuntu to work properly).
The installation methods are the same for a linux pc, a raspberry pi
or danuntu, the only difference is that the Raspberry pi should have
installed one of the following operating systems: Raspbian, Pidora,
Arch Linux or OpenSUSE (or derivatives). The danuntu stick and
the Raspberry pi might also need a USB hub to plug in the USB
drive/sdcard.
WARNING: DURING THE INSTALLATION PROCEDURE YOU
WILL HAVE TO CREATE A NEW PARTITION TABLE ON THE
SDCARD/USB DRIVE, AND BY DOING SO YOU WILL
PERMANENTLY DELETE THE CONTENTS OF THE
SDCARD/USB DRIVE! THE DELETED DATA WON’T GO IN THE
TRASH, IT WILL BE PERMANENTLY DELETED!
I WARNED YOU!
1. Make sure you have enought space to download danuntu (the
download size can be seen above the download mirror icon) and to
extract it (below the table of the extracted sizes). If you don’t have
enough space you can try to download danuntu on a secondary
hard drive or on a usb drive and extract it on the local hard drive (or
vice versa). To check how much space you’ve got left on your drive
type
df -h
in the command line.
Extracted images sizes table
800MB danuntu-base-picuntukern.img
2.6 GB danuntu-gnome-picuntukern.img
3.5GB danuntu-kde-picuntukern.img
1.5GB danuntu-lxde-picuntukern.img
2.5GB danuntu-unity-picuntukern.img
3.5GB danuntu-xfce-picuntukern.img
2. Download the danuntu flavour you prefer (picuntu tarball
version). To do this obtain the danuntu download link and in the
command line cd to the location where you want to download
danuntu and type
wget http://downloadurl.com
3. Extract the rar file with the image. This can be done using an
archive manager (most GUI distros have one preinstalled). If you
have a command line only distro, install unrar with one of the
follwoing commands depending on your distro:
Debian/Ubuntu/Raspbian/Danuntu
sudo apt-get install unrar
Fedora/CentOS/RHEL
sudo yum install unrar
FreeBSD (as superuser)
pkg_add -v -r unrar
OpenSUSE
sudo zypper in unrar
If you have another distro, download and compile unrar from the
official rarlab site with the following commands:
wget http://rarlab.com/rar/rarlinux-5.1.1.tar.gz
tar -zxf rarlinux-3.6.0.tar.gz
cd rar
./unrar
sudo cp rar unrar /bin
Then extract the danuntu rar file with the following command:
unrar x danuntu-flavour-picuntukern.img.rar
If you want to extract danuntu in another drive or location, type
instead the following command:
unrar e danuntu-flavour-picuntukern.img.rar /your/location/
4. Execute the following commands in command line:
sudo su
#here type password if prompted
df -h
Remember the connected devices, then connect only your USB
drive/sdcard, do not connect anything else, and type again
df -h
A new device should appear in the list. Remember the new device’s
mount point (right column) and device name (left column) and type
umount devicemountpoint
If no new device appears in the list, type
sfdisk -s
Here remember the device name (example: /dev/sdd) of your
sdcard/usb drive. You can recognize it by its size (1 GB = 2097152
blocks)
5. Now let’s write danuntu to the USB drive/sd card. As I wrote
before,
WITH THIS ACTION THE CONTENTS OF THE SDCARD/USB
DRIVE WILL BE PERMANENTLY DELETED! THE DELETED
DATA WON’T GO IN THE TRASH, IT WILL BE PERMANENTLY
DELETED!
In command line, type
dd if=danuntu-flavour-picuntukern.img of=devicename && sync
&& sync && sync
wait 5 minutes
If you have a class <10 sdcard or a USB 2.0 drive also type
sync && sync && sync
and wait another 5 minutes.
6. Disconnect your sdcard/usb drive. That’s it!